
It only takes a few steps to bring your Hero Forge® miniatures into the realm of TaleSpire.
Let's begin.
In order to bring your creations into TaleSpire, first you need to link your account.



The key shown here is not real. Remember, never share your Access Key with others. The Access Key can only be associated with a single TaleSpire Account at the same time.
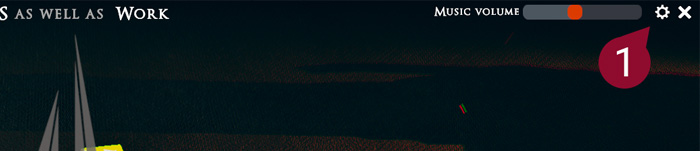
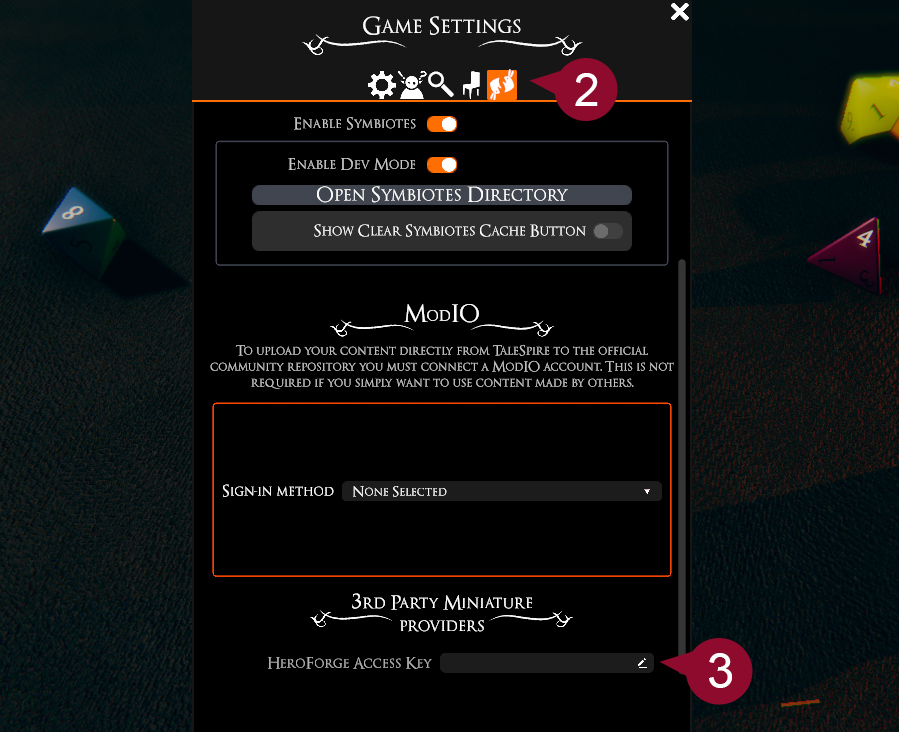
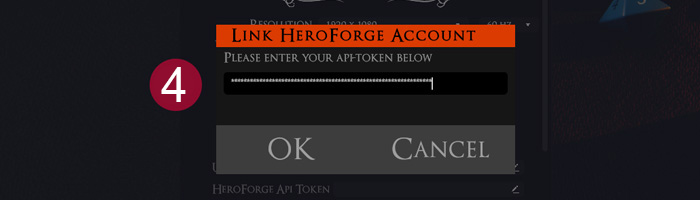
Now that your account is linked, you can choose which miniatures are shared with which campaign.
There is no limit: you can link each miniature to multiple campaigns.
The UI is slightly different for GMs than it is for the players, so feel free to jump to the bit that suits you best (or read them both if you fancy!)

Important : Minis must be purchased as "3D Digital" to work with TaleSpire. Do not buy as STL if your goal is to use the mini in TaleSpire. That option is best for 3D printing.
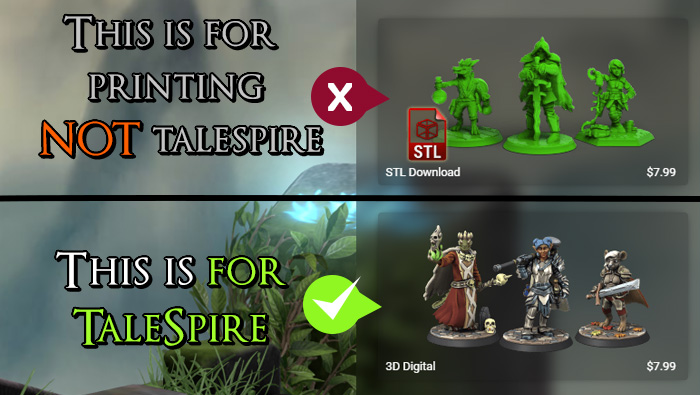
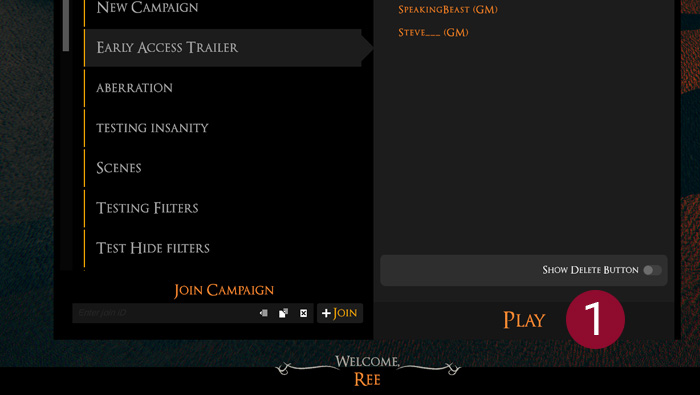

If it's not immediately visible, press the Spacebar to show the UI.
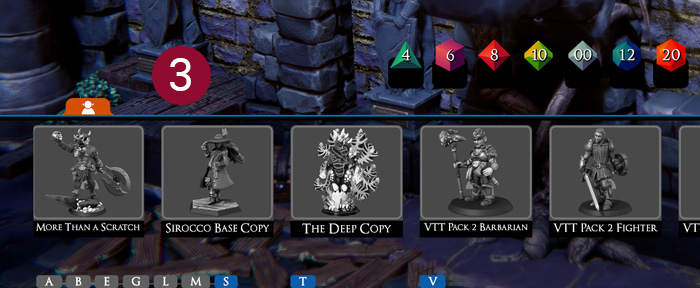
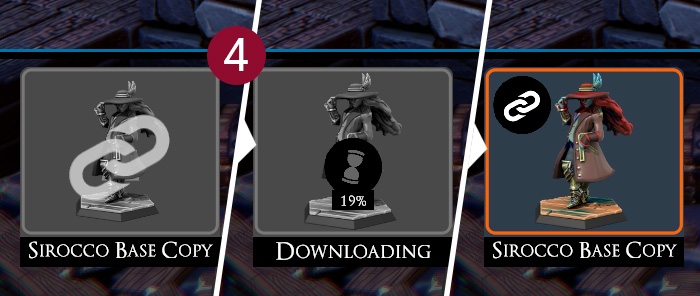
Once the download is complete, TaleSpire will do a couple of seconds of processing, and then the image will gain color. Your miniature is now linked and ready to use!

If you ever want to unlink a miniature from the campaign:
As only GMs can spawn creatures, your work is now complete! Your miniature will be automatically downloaded to all your friends in the campaign, including your GM, who will then be able to spawn it.
If you are curious about what it looks like for GMs, keep reading. If not, then thanks for stopping by. Best of luck on your adventures!
As overlords of the campaign, only GMs can spawn creatures in TaleSpire. This goes for ones made in Hero Forge® too.
This means that while both you and your players can share your creations with the campaign, they will need a GM to bring them into the world.
Luckily the process is extremely simple but first, let's look at how your share miniatures with the campaign.
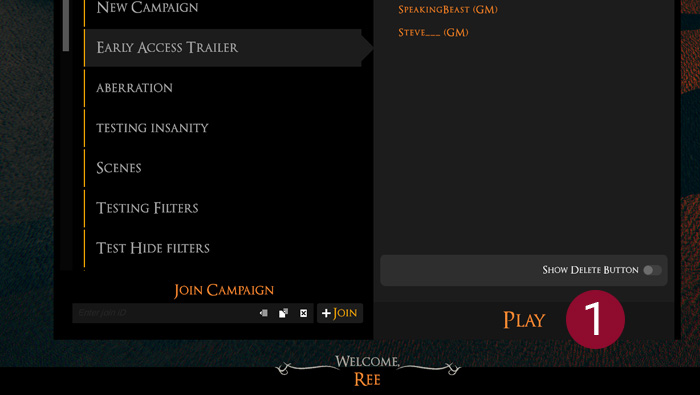
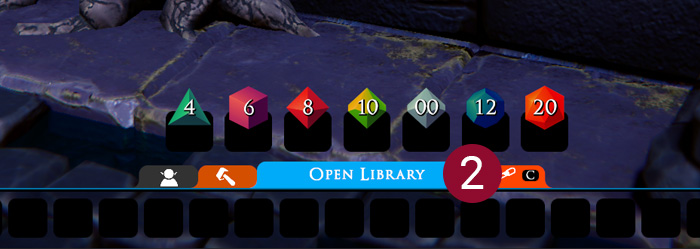
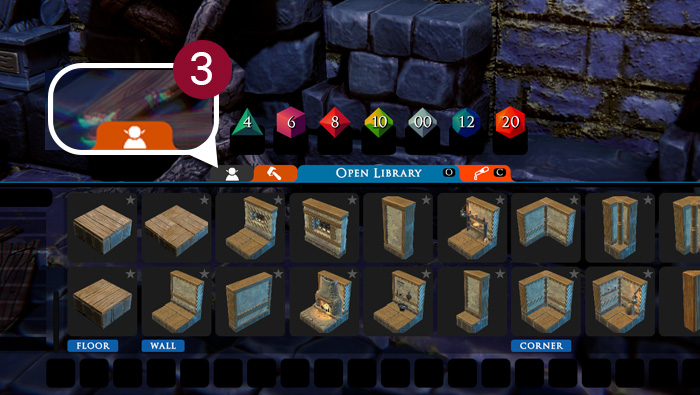
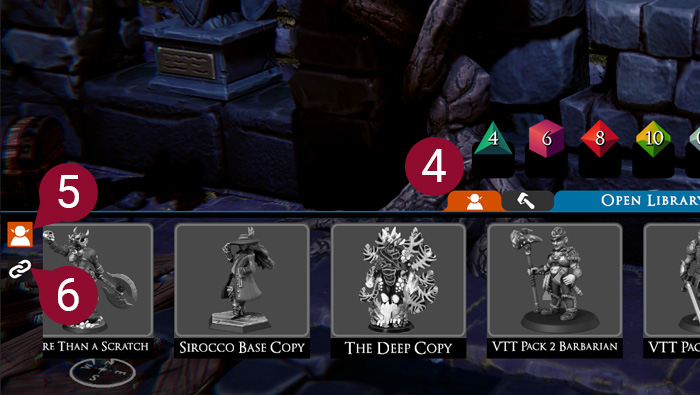
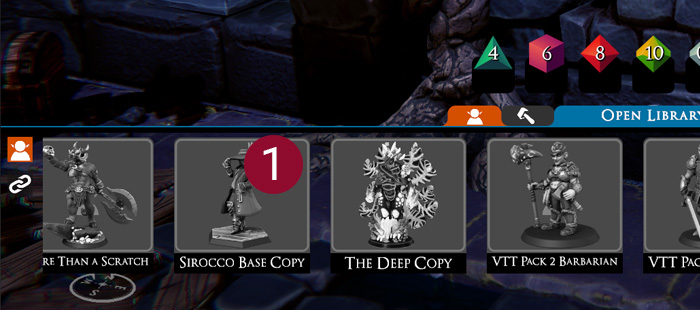
The "Your HeroForge Library" section is almost identical to the view the players have. Your Hero Forge® miniatures will appear here.
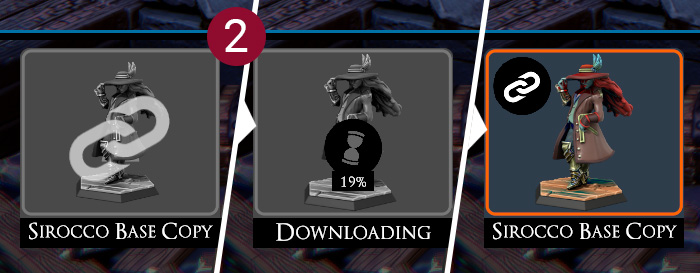
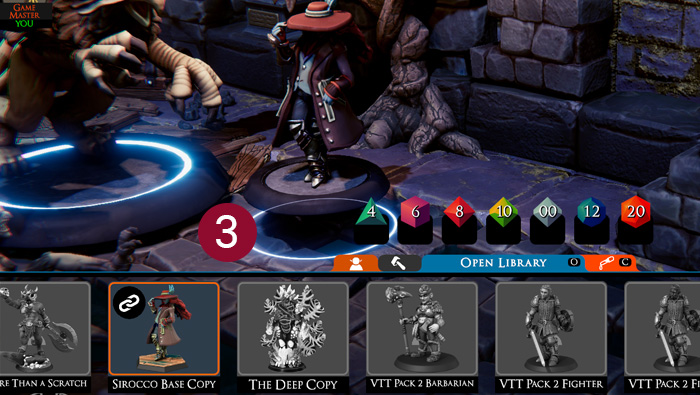

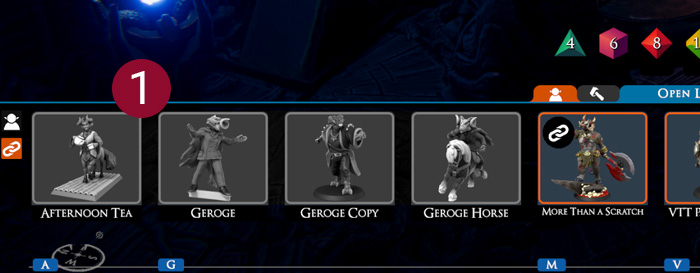
In the "Campaign Linked" section, you will find all the HeroForge miniatures linked to your campaign by any player or GM.
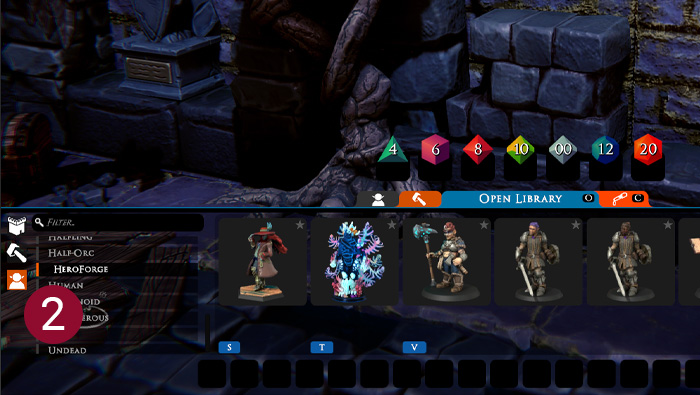
And there you have it. Drop us a note on the Discord or https://feedback.talespire.com/ if you experience any problems with the integration, but aside from that, we hope you enjoy forging some new adventures.
